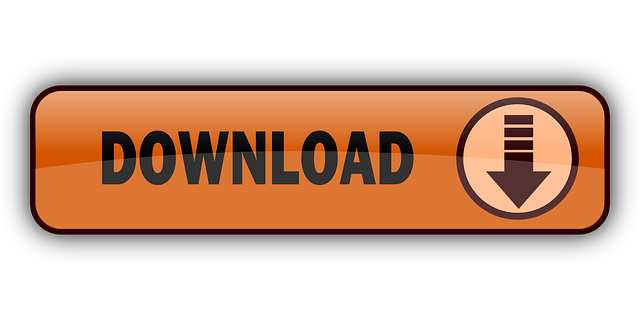Related: 10 ways to get more from Spotlight Search on the Mac Taking a screenshot using Mojave. Apple has introduced some new controls for capturing screenshots on your Mac, but all the. The new interface and workflow in macOS Mojave let you screenshot the entire screen, the selected window or the user-defined portion of the screen. Choose your mode by clicking Capture Entire Screen, Capture Selected Window or Capture Selected Portion, then hit the Capture button on the right side. Click Record in the onscreen controls to start capturing your Mac screen. To stop the Mojave screen recording, you can click the Stop Recording button in the menu bar. You can also press Command + Control + Esc to stop the recording process. After the Mojave screen recording, you can use the thumbnail to trim, share, save, or do other operations. MacOS Mojave (/ m oʊ ˈ h ɑː v i, m ə-/ mo-HAH-vee) (version 10.14) is the fifteenth major release of macOS, Apple Inc.' S desktop operating system for Macintosh computers. Mojave was announced at Apple's Worldwide Developers Conference on June 4, 2018, and was released to the public on September 24, 2018. The operating system's name refers to the Mojave Desert and is part of a series of.

A screenshot (sometimes called a screen capture or screen grab) is an image of your screen that can be saved to your computer as a graphics file.
Taking a screenshot may seem like a minor task, but screenshots have become an important part of online life. For example, you might need a screenshot for work matters, such as record-keeping, or you may need to submit a screenshot to tech support.
Regardless of the reason, there are a few ways to take a screenshot on your computer, however the method used will depend on whether you use a Mac or a PC, and, which operating system is in use on that device.
To understand which type of Operating System you currently have installed on your Mac, click the Apple menu icon at the top left corner of your screen, and then select the ‘About This Mac' command. The name and version number of your Mac's operating system will appear on the ‘Overview' tab in the ‘About This Mac' window.
Mac OS
Mac OS keyboard commands are the easiest and quickest way to take a screenshot on a Mac, but there are different processes depending on whether you're capturing the entire screen or just a portion of it.
In order to take a screenshot of the screen of every display you have open
- Press Shift-Command (⌘)-3
- Find the screenshot on your desktop home screen
However, please be aware that if you can swipe right on your trackpad and see a different screen, you have more than one display open and this will also be captured.
On a Mac OS you can also capture a smaller area of the screen (rather than the whole page) should you want to.
- Press Shift-Command (⌘)-4
- Drag on the mousepad to select the area of the screen to capture. To move the entire selection, press and hold Space bar while dragging.
- After you release your mousepad button, you will be able to find the screenshot on your desktop home screen.
Mac OS Mojave
If you've upgraded to Mac OS Mojave or any later versions, you can use the Screenshot app to take all the different types of screenshots or to make video recordings of your screen.
Open Screenshot by pressing Shift-Command (⌘)-5, or use 'Spotlight' to find and open the app:
- Click Capture Entire Screen The pointer changes to a camera
- Click anywhere on any screen to capture the screen of that display or click ‘Capture' to capture the screen of every display.
- Click anywhere on any screen to capture the screen of that display or click ‘Capture' to capture the screen of every display.
By default, screenshots on any Mac OS system are saved with the name 'Screen Shot date at time.png' onto your desktop home screen. It is a good idea to create a folder that you can drag the images into if you want to avoid cluttering your desktop.
To cancel taking the screenshot, you should press the Esc (Escape) key before clicking to capture. If you wish to edit or view the images you can open screenshots with Preview, Safari, or other apps, such as photoshop. Preview can also export the image to a different format, such as JPEG, PDF, or TIFF.
PC
Taking screenshots on a PC is a somewhat easier process, as to capture the entire screen all you have to do is press print screen or ‘PrtScn' (usually in the top right corner of the keyboard).
However, once you have taken this image you have to paste it into a Word document in order to save it into your pictures folder or to edit it. The image is only copied into your clipboard and will therefore not be saved anywhere automatically.
If you have a Windows Vista OS, or a more recent operating system, (information that can be found in Settings) you will also have the option of using a ‘snipping tool' to create screenshots.

This tool allows you to take clippings of a particular section of the screen, which can be saved into one of your folders.
- To open Snipping Tool, select the ‘Start' button, type ‘snipping tool', and then select it in the search results.
- To choose the type of snip you want, select ‘Mode' (or, in older versions of Windows, the arrow next to New), then choose ‘Free-form', or ‘Rectangular' snip, and finally use your mouse to select the area that you want to capture.
- If you want to save the image, click on the cross in the top right corner and then ‘save'. You can also choose the file format you want to save the picture as including HTML, PNG, GIF and JPEG.
We hope this post was useful and helped you to take screenshots on your laptop. If you enjoyed this post, you might also find these interesting:
Next ArticleWhen can I travel on a hydrogen plane?
Apple has introduced a new interface for screen shots and screen recordings in macOS Mojave. Let's have a look at how it works.
Mac Os Mojave Wallpaper
The new feature brings together a number of features in a new interface and has less reliance on being able to remember multiple shortcuts.
To bring up the new interface press Shift-Command (⌘)-5.
Capture the entire screen
- Your pointer changes to a camera.
- Click any screen to capture that screen or click Capture in the onscreen controls.
You can also still use the old school shortcut: Shift-Command (⌘)-3
Capture the selected window
- Your pointer changes to a camera.
- Click a window to capture that window.
You can also still use the old school shortcut: Shift-Command (⌘)-4
Capture a selected portion of the screen
- Drag to select an area of the screen to capture.
- To move the entire selection, drag from within the selection.
- Click Capture in the onscreen controls.
You can also still use the old school shortcut: Shift-Command (⌘)-4
Edit & Share
Screen Capture Mac Os Mojave

A screenshot (sometimes called a screen capture or screen grab) is an image of your screen that can be saved to your computer as a graphics file.
Taking a screenshot may seem like a minor task, but screenshots have become an important part of online life. For example, you might need a screenshot for work matters, such as record-keeping, or you may need to submit a screenshot to tech support.
Regardless of the reason, there are a few ways to take a screenshot on your computer, however the method used will depend on whether you use a Mac or a PC, and, which operating system is in use on that device.
To understand which type of Operating System you currently have installed on your Mac, click the Apple menu icon at the top left corner of your screen, and then select the ‘About This Mac' command. The name and version number of your Mac's operating system will appear on the ‘Overview' tab in the ‘About This Mac' window.
Mac OS
Mac OS keyboard commands are the easiest and quickest way to take a screenshot on a Mac, but there are different processes depending on whether you're capturing the entire screen or just a portion of it.
In order to take a screenshot of the screen of every display you have open
- Press Shift-Command (⌘)-3
- Find the screenshot on your desktop home screen
However, please be aware that if you can swipe right on your trackpad and see a different screen, you have more than one display open and this will also be captured.
On a Mac OS you can also capture a smaller area of the screen (rather than the whole page) should you want to.
- Press Shift-Command (⌘)-4
- Drag on the mousepad to select the area of the screen to capture. To move the entire selection, press and hold Space bar while dragging.
- After you release your mousepad button, you will be able to find the screenshot on your desktop home screen.
Mac OS Mojave
If you've upgraded to Mac OS Mojave or any later versions, you can use the Screenshot app to take all the different types of screenshots or to make video recordings of your screen.
Open Screenshot by pressing Shift-Command (⌘)-5, or use 'Spotlight' to find and open the app:
- Click Capture Entire Screen The pointer changes to a camera
- Click anywhere on any screen to capture the screen of that display or click ‘Capture' to capture the screen of every display.
- Click anywhere on any screen to capture the screen of that display or click ‘Capture' to capture the screen of every display.
By default, screenshots on any Mac OS system are saved with the name 'Screen Shot date at time.png' onto your desktop home screen. It is a good idea to create a folder that you can drag the images into if you want to avoid cluttering your desktop.
To cancel taking the screenshot, you should press the Esc (Escape) key before clicking to capture. If you wish to edit or view the images you can open screenshots with Preview, Safari, or other apps, such as photoshop. Preview can also export the image to a different format, such as JPEG, PDF, or TIFF.
PC
Taking screenshots on a PC is a somewhat easier process, as to capture the entire screen all you have to do is press print screen or ‘PrtScn' (usually in the top right corner of the keyboard).
However, once you have taken this image you have to paste it into a Word document in order to save it into your pictures folder or to edit it. The image is only copied into your clipboard and will therefore not be saved anywhere automatically.
If you have a Windows Vista OS, or a more recent operating system, (information that can be found in Settings) you will also have the option of using a ‘snipping tool' to create screenshots.
This tool allows you to take clippings of a particular section of the screen, which can be saved into one of your folders.
- To open Snipping Tool, select the ‘Start' button, type ‘snipping tool', and then select it in the search results.
- To choose the type of snip you want, select ‘Mode' (or, in older versions of Windows, the arrow next to New), then choose ‘Free-form', or ‘Rectangular' snip, and finally use your mouse to select the area that you want to capture.
- If you want to save the image, click on the cross in the top right corner and then ‘save'. You can also choose the file format you want to save the picture as including HTML, PNG, GIF and JPEG.
We hope this post was useful and helped you to take screenshots on your laptop. If you enjoyed this post, you might also find these interesting:
Next ArticleWhen can I travel on a hydrogen plane?
Apple has introduced a new interface for screen shots and screen recordings in macOS Mojave. Let's have a look at how it works.
Mac Os Mojave Wallpaper
The new feature brings together a number of features in a new interface and has less reliance on being able to remember multiple shortcuts.
To bring up the new interface press Shift-Command (⌘)-5.
Capture the entire screen
- Your pointer changes to a camera.
- Click any screen to capture that screen or click Capture in the onscreen controls.
You can also still use the old school shortcut: Shift-Command (⌘)-3
Capture the selected window
- Your pointer changes to a camera.
- Click a window to capture that window.
You can also still use the old school shortcut: Shift-Command (⌘)-4
Capture a selected portion of the screen
- Drag to select an area of the screen to capture.
- To move the entire selection, drag from within the selection.
- Click Capture in the onscreen controls.
You can also still use the old school shortcut: Shift-Command (⌘)-4
Edit & Share
Screen Capture Mac Os Mojave
After you take the screenshot a thumbnail of it briefly appears in the bottom right of your screen.
Screen Capture Mac Os X Mojave
- If you do nothing or swipe the thumbnail to the right the screenshot is saved.
- You can click the thumbnail to open the screenshot. You can then edit it or share it.
- Drag the thumbnail to move the screenshot to a document, an email, a Finder window or the Trash.
Screen Capture On Mac
Source: Apple