Screen recording is not a new feature on the latest update of iOS. The first of Apple's mobile operating systems to introduce screen recording as a built-in feature is iOS 11. Thereafter, Apple introduced its latest operating system, which is iOS 12. This operating system is packed with newly integrated features that will enhance users' iOS device experience. Some of the new features are the improved notification system, enhanced Do Not Disturb section, and a major improvement in speed. Unfortunately, this upgrade caused iOS 12 screen recording issues that can be frustrating and inconvenient for users. Some of these issues are that the screen recording function is simply not working, that the screen recorder crashes after upgrading, and/or records with no sound. Kaledo by lectra software download mac. If you are experiencing any of these problems, this article may help you find a solution if you try these tips below.
If Image Capture is not working, it may be the time to update your software. Step 1 Go to the Apple menu, choose System Preferences and click Software Update button. Step 2 If there is an update available, click on the Update Now button to get the latest software. Open the slide that you want to put the screen recording on. On the Insert tab of the ribbon, select Screen Recording. On the Control Dock, click Select Area (Windows logo key+Shift+A), or, if you want to select the entire screen for recording, press Windows logo key+Shift+F.
How to fix Screen Recording Issue in iOS 12
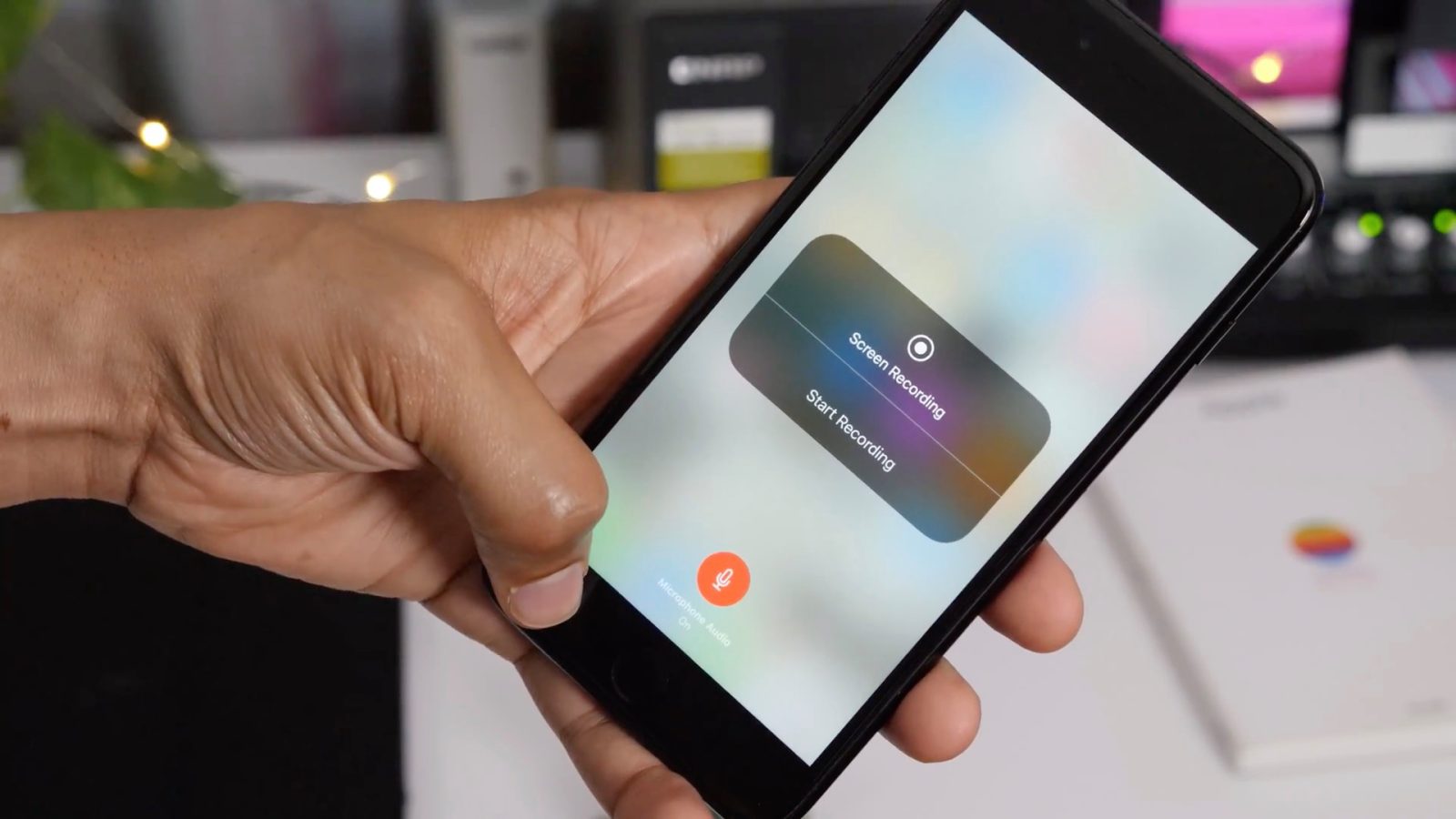
How to enable screen recording in iOS 12
As the Apple Company presented the new version of their operating system, a lot of iOS users have complained that their screen recording function is no longer working after upgrading to iOS 12. If you're a long-time iOS user, you're probably already familiar with this step and may not need this, but especially if you're new to iOS or to the screen recording part of it, you need to start with the basics: enabling screen recording as an option in the first place. To enable screen recording in iOS 12, go to Settings > Control Center > Customize Controls > tap on + button beside Screen Recording. After that, swipe up to show Control center. Tap on Screen recording icon to start.

How to enable screen recording in iOS 12
As the Apple Company presented the new version of their operating system, a lot of iOS users have complained that their screen recording function is no longer working after upgrading to iOS 12. If you're a long-time iOS user, you're probably already familiar with this step and may not need this, but especially if you're new to iOS or to the screen recording part of it, you need to start with the basics: enabling screen recording as an option in the first place. To enable screen recording in iOS 12, go to Settings > Control Center > Customize Controls > tap on + button beside Screen Recording. After that, swipe up to show Control center. Tap on Screen recording icon to start.
Reopen screen recording and restart iOS device
Recording your screen can have many very different purposes; you can show a demonstration of your app or product during a presentation, record a video you're watching on your phone, etc. The list goes on and on for virtually any purpose you can think of. If your iOS 12 screen recording is not working, try to do this other simple and basic solution. Turning it off and turning it on again may work to fix this issue if it's just caused by lag or hanging up of your iPhone. Try to re-open it and restart your iPhone. Listed below is the step-by-step procedure to try to help solve this issue.
- Go to Settings > Control Center > Customize Controls > tap '-' button on the left side of the Screen Recording.
- Restart your iOS device.
- Once restarted, go back to Settings > Control Center > Customize Controls > this time, tap on + button beside Screen Recording. Then try to use Screen recording on your device.
Make sure screen recording is not restricted with parental control
Apple has a built-in tool to help parents monitor the iPhone routines of their children. It allows parents to block or limit specific apps and to block purchases, as well as to restrict explicit content. However, if your iOS 12 screen recorder does not work, try to check your Restrictions feature. Open up your Settings > Screen Time > Content & Privacy Restrictions > Enter restrictions passcode (if asked) > switch on the Content & Privacy Restriction button > Content Restrictions > under Game Center, tap on Screen Recording > Allow. This is a great feature that Apple included, but it can sometimes be the cause of your iPhone iOS 12 screen recording function not working properly.
Solution to iOS 12 screen recording no sound
Screen recording is more fun if the video is accompanied by audio using a microphone and system sound. However, when the OS system upgraded from iOS 11 to iOS 12, some users can no longer enjoy their screen recording feature because the recorded video doesn't have any sound. To fix iOS 12 screen recording not working issue, simply go to Control Center > long press the Screen Recording icon > hit the Microphone icon to enable audio > then tap Start recording. If the microphone is turned on and the screen recording still does not have sound, restart your iDevice.
Conclusion
The clear advantages of screen recording with iOS are that you will be able to easily and seamlessly share what you're seeing on your iPhone with others or save it for your own use. However, bugs and other issues are common when upgrading operating systems. Remarkably, some users are pointing out these problems occurred in the iOS 12 version, which is a bit surprising considering Apple's reputation for quality. There's no doubt that these issues will all get ironed out fairly quickly, but it's still annoying to upgrade thinking you're getting something better only to find that things are no longer working at all. These are just a few basic tips and tricks to try to begin to troubleshoot if your iOS 12 screen recording is not working. Hopefully one of these basic tips helps.
